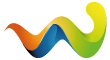AMD Threadripper Encoding Guide
General settings to improve encoding speed
- Ensure that you have the newest drivers installed for your GPU, CPU and Chipset
- Set Memory Access Mode to Distributed in Ryzen Master (UMA)
- For new generation Threadrippers disabling Dynamic Local Mode in Ryzen Master could improve encoding speed
- For high performance CPU's with many cores like AMD Threadrippers or Intel Xeons there is a high chance that disabling CUDA in Premiere/Media Encoder speeds up the process, except if you have a lot of effects applied which can be rendered by the GPU (also if you export in x264 or x265)
- Ensure that your maximum CPU power is set to 100% in the Windows-Powerplan
- Ensure that Premiere/Media Encoder has much RAM as possible
- I recommend to use a SSD, especially for large video files or exports
Encoder specific settings
VP8/VP9
- Disable a few cores in Ryzen Master (VP8 and VP9 using only a few cores)
- To reach faster encoding times then, you can clock the other cores higher
Sample encoding times with a Threadripper 1950X
Environment:
- Windows 10 1803
- Adobe Premiere CC 2018 12.1 (CUDA disabled)
- Voukoder R2 2.0.5
- AMD Threadripper 1950X @3.7 Ghz (Memory Mode Distributed, all cores enabled)
- 32 Gig RAM (Quad Channel)
- Geforce GTX 1080 Ti
NVENC H.264
| Full-HD | UHD | |
| Export settings | preset=slow qp=15 | b=15000000 gpu=0 maxrate=20000000 preset=slow profile=high rc=vbr |
| Video resolution | 1080p | 2160p |
| Video length | 10 min | 10 min |
| Video Framerate | 30 FPS | 60 FPS |
| Avg. FPS (export) | 430 FPS | 95 FPS |
| Export time | 50 sec | 6:20 min |
x264
| Full-HD | UHD | |
| Export settings | b=8000000 preset=medium profile=high rc=abr | b=15000000 preset=medium profile=high rc=abr |
| Video resolution | 1080p | 2160p |
| Video length | 10 min | 10 min |
| Video Framerate | 30 FPS | 60 FPS |
| Avg. CPU Usage | 80% | 84% |
| Export time | 2:45 min | 16:10 min |
Is your export slow?
Check the Taskmanager while exporting and look for CPU, GPU and RAM usage.
- Is your CPU/GPU load only at a few percent?
When using nvenc check the FPS while exporting
- Type this in a command line window: "c:\Program Files\NVIDIA Corporation\NVSMI\nvidia-smi.exe" encodersessions
After exporting check the Voukoder log and look at the render times (first ones in the log)
- If you have very high values like 20000 µs all the time there could be something wrong (some peaks are normal) or CUDA is enabled and the GPU is not used
- If you have a lot of effects applied the render times can be very high too, but this is normal
If you think that your export is too slow and some of these points apply, check the forum for existing topics or create a new one and explain exactly as you can.