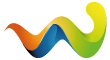Currently eAC3 is not available in Voukoder.
Maybe I can add it, if its handled like AC3 in the source code?
Currently eAC3 is not available in Voukoder.
Maybe I can add it, if its handled like AC3 in the source code?
I encoded it with StaxRip which uses NVEnc by rigaya with this parameters I think:
--vbrhq 10000 --codec h265 --preset quality --profile main10 --tier high --output-depth 10 --weightp --max-bitrate 10000 --aq --aq-temporal --cuda-schedule spin --videoformat ntsc --colormatrix bt2020nc --colorprim bt2020 --transfer smpte2084 --cabacIn the new NVEnc version you can also set this parameter:
Oh nvm. you can encode HDR conform. I found a 4K Video file which I encoded a few months ago with NVEnc.
You can encode 10 Bit but I don't think that NVEnc can encode HDR conform.
Vouk you are right. When using 60fps level 4.1 is to low.
The parameters you have choose should work. Can you please append the complete Voukoder Logfile?
In Voukoder Version 2.0.7 when using fdk-aac there is an error message if you open a saved profile with fdk-aac. I also deleted all saved profiles but if I select fdk-aac in the Audio Settings the error message appears too and Premiere crashes.
Maybe disabling the iGPU could improve performance. On my old system this helped.
I think it has something to do with nvenc look here
Logfile still exists under Voukoder Settings Tab. You're right, overclocking could cause this crash.
B-Frames with nvenc_hevc are only supported with 2000 series cards I think. Look here
Currently I think it is not possible to export audio in multiple tracks, only one audio track is created every time.
If I have two or more audio tracks in my project, is it possible to split these in multiple tracks when exporting and not only one for all?
I installed Windows 7 to test this issue but I can't reproduce it with Premiere CC 2018. Maybe this only appears with older versions of Premiere under Windows 7 ?
These dlls are from Internet Explorer but I don't know if this has something to do with the crash. Maybe you can try to enable/disable Internet Explorer in Windows 7 and testing again.
Log file is in the Voukoder Window under Settings->Logfile
NVENC H.264
| Full-HD | UHD | |
| Export settings | preset=slow qp=15 | b=15000000 gpu=0 maxrate=20000000 preset=slow profile=high rc=vbr |
| Video resolution | 1080p | 2160p |
| Video length | 10 min | 10 min |
| Video Framerate | 30 FPS | 60 FPS |
| Avg. FPS (export) | 430 FPS | 95 FPS |
| Export time | 50 sec | 6:20 min |
x264
| Full-HD | UHD | |
| Export settings | b=8000000 preset=medium profile=high rc=abr | b=15000000 preset=medium profile=high rc=abr |
| Video resolution | 1080p | 2160p |
| Video length | 10 min | 10 min |
| Video Framerate | 30 FPS | 60 FPS |
| Avg. CPU Usage | 80% | 84% |
| Export time | 2:45 min | 16:10 min |
If you think that your export is too slow and some of these points apply, check the forum for existing topics or create a new one and explain exactly as you can.
Mhh.. in Version 2 of Voukoder playing 2pass video files in VLC and Plex are working now.
Preset slower already includes: rc-lookahead=60, b-adapt=2, direct=auto, trellis=2. You do not need these options. bframes=3 is default for x264 - it also can be omitted. Setting ref to 5 you should increase level to 5.0, because level 4.2 for 1080p allow only 4 ref frames. This is about hardware compatibility.
All these about knowledge what these options are doing...
I set rc-lookahead=60, b-adapt=2, direct=auto, trellis=2 because in the Voukoder UI these settings didn't change when selecting preset slower. I have never said that I want hardware compatibility with these settings and level will be set automatic by x264 ![]()
Pretty much every new device can play videos with that level.
I have good settings for x264.
These settings provide the best possible quality in my eyes with x264 without wasting CPU usage.
Bitrate is set for 1080p 30fps in this case.
Encoding with this settings take a while ![]()
Enable 2pass!
b=4000000 preset=slower profile=high rc=abr tune=film x264-params=aq-mode=2:rc-lookahead=60:bframes=3:b-adapt=2:b-pyramid=2:ref=5:direct=auto:direct-8x8=1:me=esa:merange=24:subme=10:trellis=2:no-dct-decimate=1:no-fast-pskip=1I recommend to go a bit higher with the bitrate if your video has 60 FPS or if it's recorded gameplay.